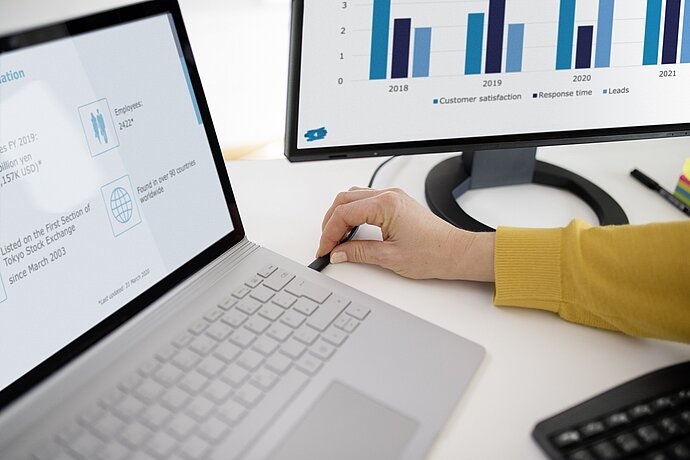Vous utilisez Windows 11 et vous vous étonnez de l'affichage flou des programmes, des polices ou des images ? Vous pouvez facilement en identifier les causes possibles grâce à quelques conseils et astuces simples. Dans ce guide, nous vous expliquons pourquoi l'affichage peut être flou sous Windows 11 et avec quels réglages les apps et les textes redeviennent nets.
Connaissance du moniteur
Windows 11 flou
Conseils pour un affichage net du texte et des apps

Contenu
- Windows 11 : l'image est floue
- La bonne résolution
- Mise à l'échelle DPI
- Une meilleure écriture avec Cleartype
- Vérifier les paramètres du mode d'économie d'énergie
- Windows 11 avec plusieurs écrans
- Windows 11 : gestion efficace des fenêtres
- Windows 11 : des raccourcis utiles
- Windows 11 : vérifier le mode nuit
Windows 11 : l'image est floue
Un affichage flou ou imprécis sous Windows 11 peut avoir différentes causes. Parmi les causes les plus fréquentes, on trouve par exemple une mauvaise résolution. Ce problème entraîne souvent une image floue, surtout en cas d'utilisation de plusieurs moniteurs. Un mauvais réglage DPI peut également rendre l'affichage flou sous Windows 11. La bonne nouvelle : la plupart des causes possibles peuvent être éliminées en quelques étapes, de sorte que les textes, les images et les apps s'affichent à nouveau avec netteté sous Windows 11.
La bonne résolution
La résolution d'écran indique le nombre de points d'image (pixels) disponibles sur un écran ou un affichage pour la lecture de contenus. Un problème potentiel se pose surtout lorsque le PC reproduit les signaux avec une résolution différente de la résolution native de l'écran.
La résolution native est le nombre exact de pixels d'un écran.
Si la résolution de sortie et la résolution native diffèrent, une conversion de l'image est nécessaire. Si un écran avec une résolution native de 2560 x 1440 (WQHD) est affiché avec une résolution de 1920 x 1080 (Full HD), le contenu doit être converti en conséquence. Ce processus se fait toujours au détriment de la qualité d'affichage et devrait donc être évité de toute urgence.
Pour éviter un affichage flou sous Windows 11, il convient donc de toujours régler la résolution native de l'écran dans le système d'exploitation. Vous trouverez des informations sur la résolution native dans le matériel d'information ou le mode d'emploi de votre écran. Pour accéder aux paramètres correspondants sous Windows 11, procédez comme suit: clic droit sur une zone libre du bureau > ; "Paramètres d'affichage" > ; "Échelle & ; Disposition" > ; "Résolution d'écran". L'option avec "... (recommandé)" à la fin devrait toujours être la résolution d'écran native.
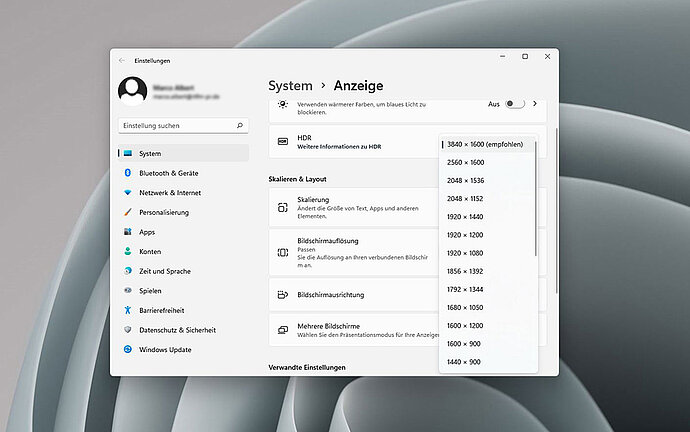
Régler la résolution native de l'écran
Pour choisir le moniteur approprié, nous recommandons d'opter pour une résolution d'affichage aussi élevée que possible, ce qui permet d'obtenir une matrice de pixels plus fine et une meilleure lisibilité:
Écran de 27 pouces : Nous recommandons une résolution d'au moins 2560 × 1440 pixels, mieux encore 3840 x 2160 (également appelée UHD). Avec cette combinaison de diagonale d'écran et de résolution vous obtenez nettement plus de surface de travail de bureau, ce qui est particulièrement avantageux pour le multitâche.
Écran de 32 pouces : Nous recommandons une résolution de 3840 × 2160 pixels afin d'exploiter au mieux la surface d'écran en combinaison avec un rapport largeur/hauteur de 16:9.
Écran de 38 pouces : Nous recommandons une résolution UltraWide de 3840 x 1600 pour une combinaison optimale de la surface de travail et de la qualité d'affichage.

Pour un écran de 38 pouces, comme le FlexScan EV3895, nous recommandons une résolution UltraWide de 3.840 x 1.600 pour une combinaison optimale de surface de travail et de qualité d'affichage.
Mise à l'échelle DPI
La valeur DPI est déterminante pour un affichage clair et lisible sous Windows 11. DPI signifie "dots per inch" (points par pouce) et est souvent désigné par PPI (pixels per inch). Cette valeur décrit la densité de pixels et indique le nombre de points d'image disponibles par pouce (2,54 centimètres). Une valeur DPI mal définie peut également entraîner une représentation floue sous Windows 11.
Le réglage de l'échelle DPI se trouve comme suit : Clic droit sur une zone libre du bureau > "Paramètres d'affichage" > "Échelle et mise en page" > "Échelle". Dans la plupart des cas, la mise à l'échelle est prédéfinie à 100 pour cent. Toutefois, cette valeur n'est pas nécessairement idéale pour votre cas d'utilisation. Pour une lisibilité optimale, vous pouvez donc expérimenter avec d'autres échelles afin d'améliorer l'affichage de cette manière. Par exemple, 150 pour cent sont recommandés pour les écrans de 32 pouces avec une résolution Ultra HD ou pour les écrans de 27 pouces avec une résolution WQHD.
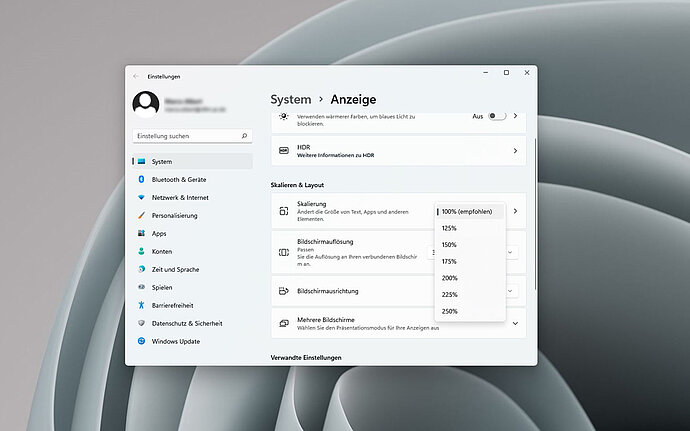
Dans la plupart des cas, l'échelle DPI est préréglée à 100 pour cent. Toutefois, cette valeur n'est pas nécessairement idéale pour votre application.
Windows 11 permet également de régler différemment la DPI en fonction de l'application. Si vous souhaitez ajuster la valeur pour une application spécifique, cliquez avec le bouton droit de la souris sur l'icône de l'application, puis cliquez sur les éléments de menu suivants : "Propriétés" > ; "Compatibilité" > ; "Modifier les paramètres DPI élevés" > ; "Utiliser ce paramètre ...". Vous pouvez ainsi adapter la mise à l'échelle à vos souhaits pour une seule application. Les applications plus anciennes en particulier ont des problèmes avec une mise à l'échelle supérieure à 100 pour cent. Les cadres ne sont pas adaptés de manière dynamique et les textes débordent. Une mise à l'échelle appropriée ou une définition à 100% pour de telles applications permet d'éviter cela.

Windows 11 permet un réglage différent de la DPI en fonction de l'application.
Une meilleure écriture avec Cleartype
Un texte flou sous Windows 11 ? Si l'écriture n'est pas nette, le système d'exploitation vous offre une autre possibilité d'optimisation, déjà connue dans les versions précédentes de Windows : Cleartype. Il s'agit d'une technique qui permet d'améliorer la lisibilité. Pour cela, Windows 11 vous montre en plusieurs étapes différentes polices de caractères et optimise l'affichage sur la base de votre évaluation de la lisibilité. Pour lancer cette optimisation, il suffit de suivre les étapes suivantes : ouvrez les paramètres système et saisissez "Cleartype" dans le champ de recherche. L'assistant démarre ensuite. Suivez ensuite les instructions à l'écran.
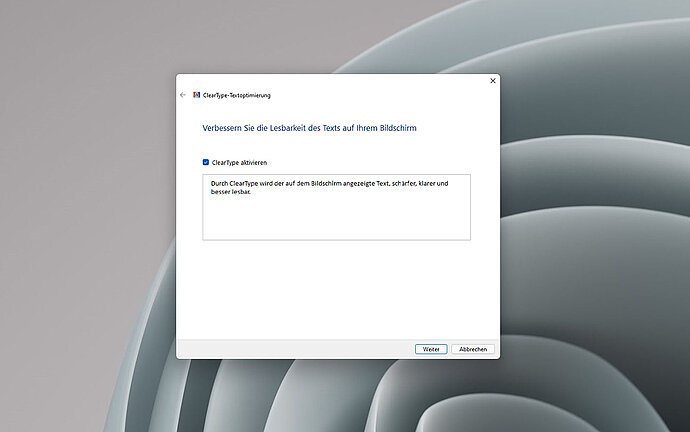
Meilleure écriture avec Cleartype - une technique qui permet d'améliorer la lisibilité.
Vérifier les paramètres du mode d'économie d'énergie
Si l'affichage est flou sous Windows 11, il vaut éventuellement la peine de jeter un coup d'œil dans une autre zone des paramètres du système d'exploitation. Windows 11 vous permet en effet de faire fonctionner des programmes à pleine puissance ou en mode d'économie d'énergie. Surtout si vous observez des problèmes uniquement en rapport avec certaines applications, vous devriez vous assurer que "Hautes performances" est sélectionné. Pour accéder au paramètre correspondant, faites un clic droit sur le bureau et sélectionnez "Paramètres d'affichage" > "Paramètres associés" > "Graphique". Sélectionnez ensuite l'application souhaitée, puis "Options".
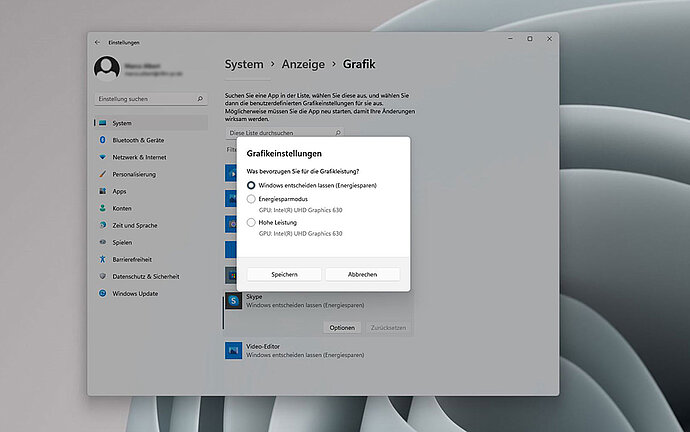
Les paramètres du mode d'économie d'énergie peuvent avoir une influence sur l'affichage sous Windows 11.
Windows 11 avec plusieurs écrans
Si vous utilisez plusieurs écrans différents, cela peut également conduire à un affichage inapproprié. Si les deux écrans ont des résolutions natives différentes, cela devrait se refléter dans les paramètres. Pour accéder au menu d'options correspondant, faites un clic droit sur le bureau et sélectionnez "Paramètres d'affichage" > "Mise à l'échelle et disposition" > "Plusieurs écrans".
Dans la fenêtre des paramètres qui s'ouvre alors, vous pouvez définir aussi bien l'échelle que la résolution pour tous les écrans connectés. Veillez à ce que chaque écran soit piloté avec la résolution native correspondante.
Dans cette fenêtre, vous pouvez également définir la manière dont Windows 11 gère l'affichage sur les moniteurs. Si les affichages sont étendus, chaque écran affiche un espace de travail de bureau indépendant. En revanche, si deux moniteurs sont dupliqués, les deux affichages reçoivent le même signal. Cela ne permet d'obtenir une image nette que si les deux moniteurs ont la même résolution. Si ce n'est pas le cas, nous recommandons l'"affichage étendu".
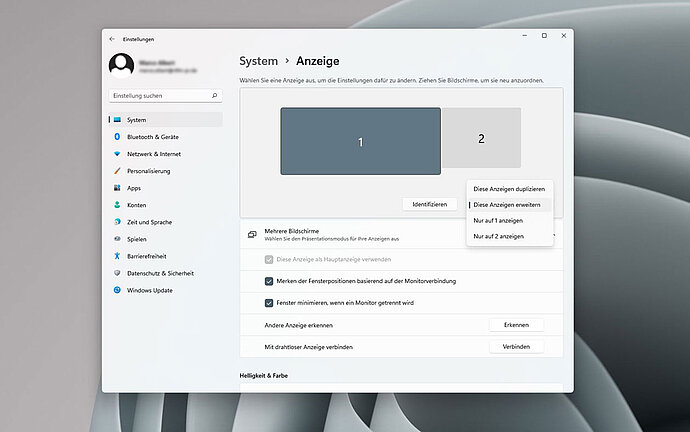
Si vous utilisez plusieurs moniteurs, vous pouvez définir la manière dont Windows 11 gère l'affichage sur les moniteurs.
Windows 11 : gestion efficace des fenêtres
En plus d'une représentation nette, vous pouvez également utiliser d'autres astuces pour obtenir une meilleure vue d'ensemble lors de l'utilisation de Windows 11. En cas d'utilisation de plusieurs programmes, il convient par exemple d'épurer la disposition des fenêtres. Avec Windows 11, cela devient nettement plus confortable qu'avec les versions précédentes de Windows. Pour organiser automatiquement les fenêtres, il suffit de déplacer le curseur de la souris sur l'icône "Agrandir" dans le coin supérieur droit d'une fenêtre. La sélection des dispositions disponibles s'ouvre ensuite. Cliquez sur la disposition souhaitée et répartissez ensuite les programmes sur les segments disponibles.
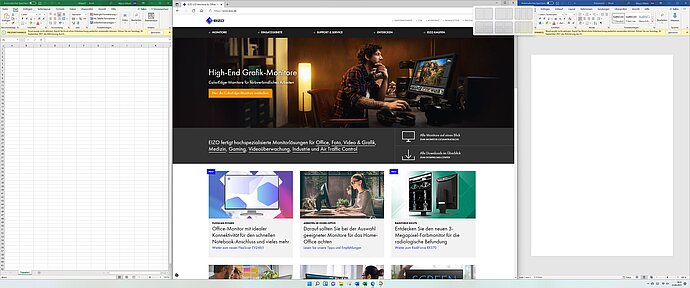
Lors de l'utilisation de plusieurs programmes, une mise en page épurée des fenêtres offre une meilleure vue d'ensemble.
Windows 11 : des raccourcis utiles
De nombreuses fonctions de Windows 11 sont accessibles plus rapidement et plus facilement grâce à des combinaisons de touches spéciales, appelées raccourcis. Nous avons rassemblé pour vous les plus importantes d'entre elles :
Windows 11 : vérifier le mode nuit
Windows 11 vous offre par défaut la possibilité d'activer ce que l'on appelle un mode nuit. Dans ce mode, l'affichage est adapté à un schéma de couleurs ajusté. Il assure par exemple des tons de couleur et de blanc plus chauds à la fin de la journée de travail. Toutefois, cela modifie le rendu des couleurs, ce qui perturbe par exemple le traitement des images. Vérifiez ici si le mode nuit est désactivé : vous trouverez les possibilités de réglage correspondantes en cliquant avec le bouton droit de la souris sur le bureau et en sélectionnant "Paramètres d'affichage" > ; "Mode nuit".
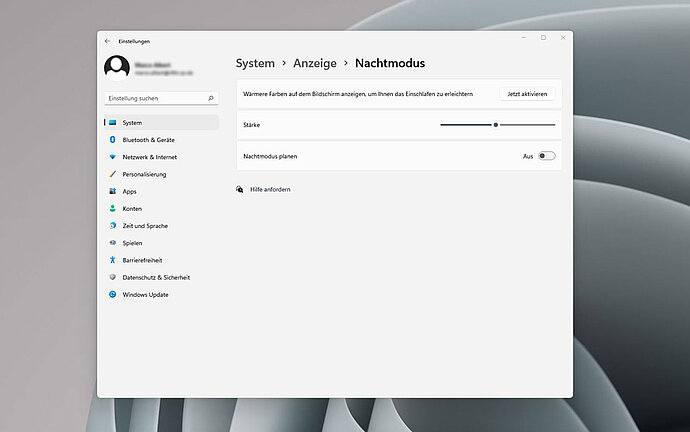
En mode nuit, l'affichage est adapté à un schéma de couleurs ajusté.