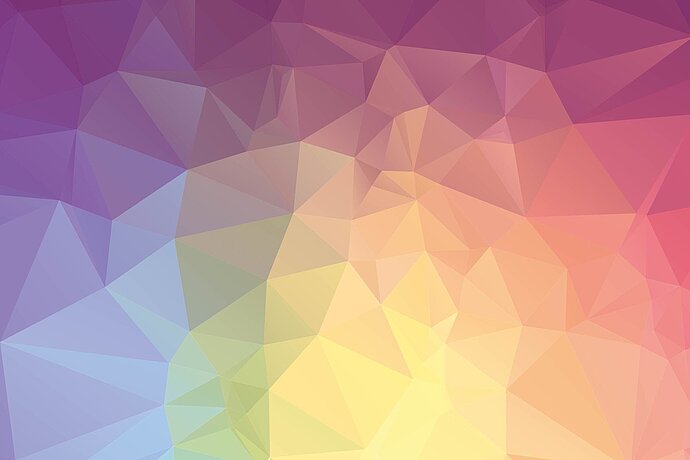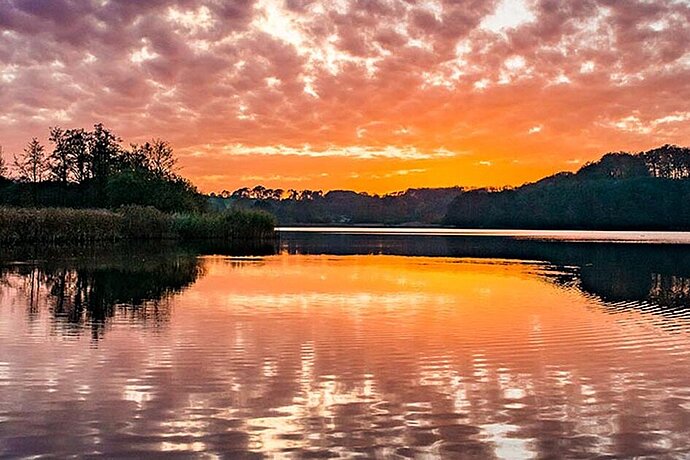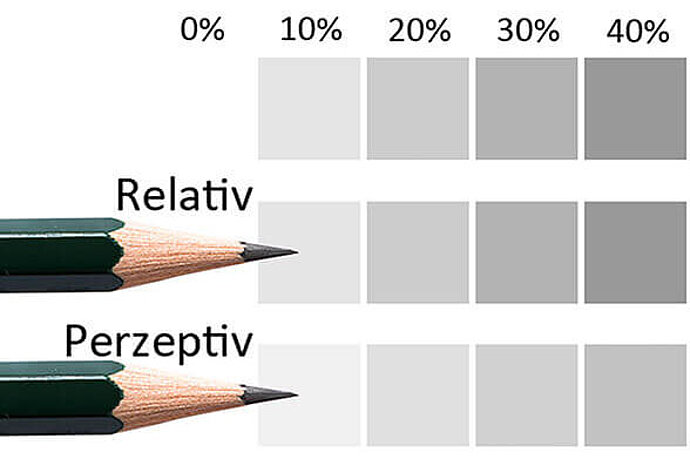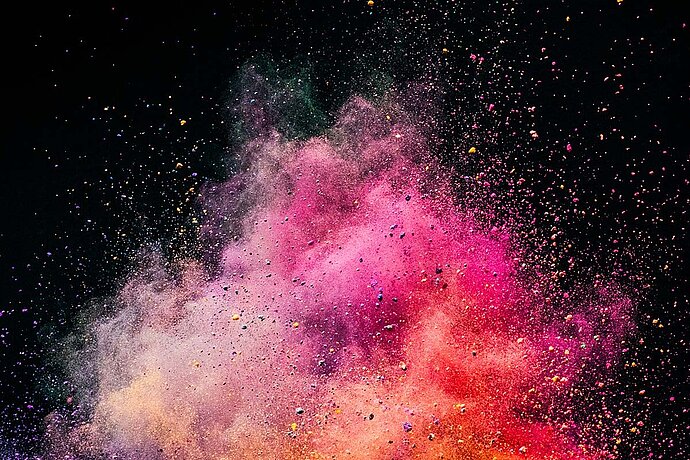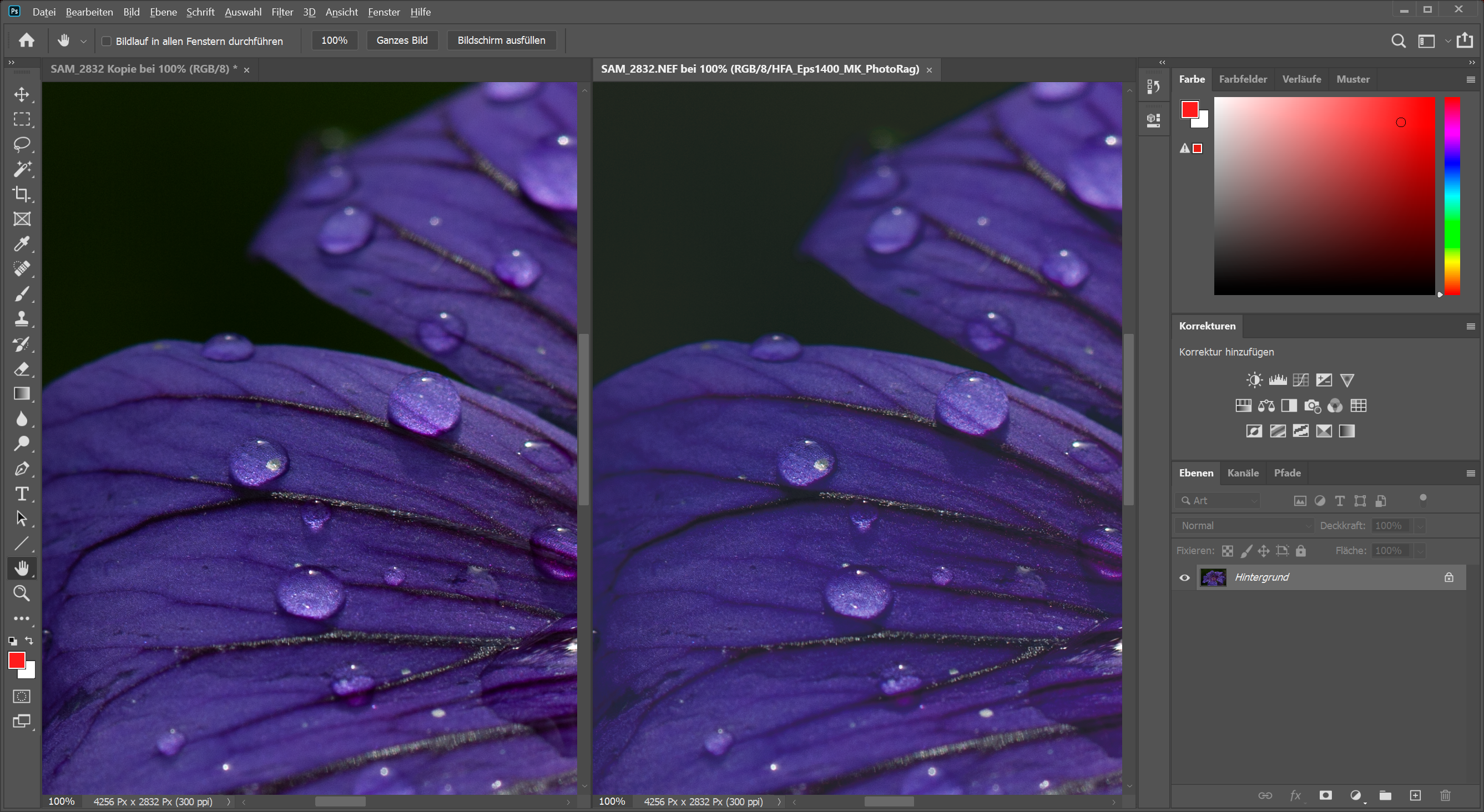La plupart des appareils photo ont un aspect de couleur plus ou moins prononcé à la sortie de l'usine. L'élimination de cet aspect par un profilage et l'obtention d'une image neutre sont surtout utiles pour les reproductions, par exemple lorsqu'un tableau doit être photographié et reproduit le plus fidèlement possible. Sinon, je pense que le profilage de l'appareil photo est inutile pour de nombreux travaux photographiques, car l'aspect final de l'image est de toute façon déterminé plus tard, lors du traitement de l'image, et celui-ci ne doit que très rarement ressembler exactement à la réalité.
Séquence 10
Profiler la caméra
Gestion des couleurs pour les photographes

Cette étape est souvent appelée étalonnage de la caméra. Cependant, ce n'est pas l'appareil photo en tant que tel qui est calibré, mais un profil de conversion qui permet d'afficher les paramètres de conversion qui doivent conduire à un fichier image le plus fidèle possible.
Le profilage de l'appareil photo ne fonctionne que si vous photographiez en RAW. Les programmes de traitement d'image que je connais ne peuvent pas appliquer de profils aux fichiers JPG. De plus, un profil d'appareil photo ne convient que pour la situation d'éclairage dominante du moment. Dès que vous passez à une autre lumière ambiante, vous devez en fait créer un nouveau profil. Vous êtes bien sûr libre d'essayer les profils de caméra créés dans d'autres situations d'éclairage, peut-être que les couleurs vous plairont. Cependant, elles ne seront totalement neutres que sous la lumière de l'étalonnage.
Pour créer un profil d'appareil photo, vous avez besoin d'une cible, c'est-à-dire d'une table de couleurs avec des couleurs définies, et d'un programme qui crée un profil pour l'appareil photo à partir d'une photo de cette table de couleurs. Le ColorChecker de X-Rite, par exemple, est une table de couleurs très répandue. Lorsque je photographie des œuvres d'art, je place le nuancier devant l'une d'entre elles afin de prendre une photo du nuancier sous la même lumière que celle sous laquelle je photographie l'œuvre. Cela s'applique également aux photos de produits ou à toutes les photos pour lesquelles il est important de reproduire correctement les couleurs.
Sur le site web de X-Rite, j'ai téléchargé et installé un plug-in Lightroom avec le Camera Calibration Software, qui crée un profil d'appareil photo à partir d'une telle photo. Pour ce faire, je sélectionne la photo avec le nuancier dans Lightroom, j'appelle l'exportation et je sélectionne les préférences X-Rite pour Exporter vers au lieu du disque dur :
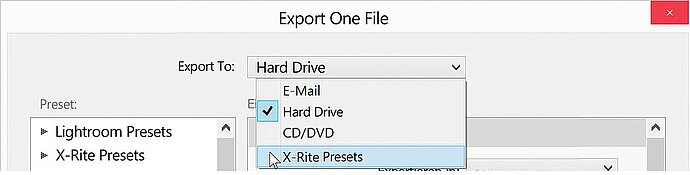
Appeler le plug-in Lightroom pour le X-Rite-ColorChecker
Dans la boîte de dialogue d'exportation, désormais beaucoup plus claire, il n'y a qu'une seule entrée importante pour un profil simple : quel nom lui donner ? Je saisis ici le nom de l'appareil photo, la situation d'éclairage (flash, lumière du jour, ampoule, ...) dans laquelle il a été pris et éventuellement une indication de l'occasion à laquelle il a été pris - dans ce cas, en photographiant les œuvres d'art de sanne-impressions.de:
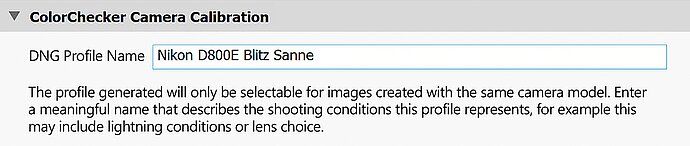
Le plug-in X-Rite n'a besoin que d'un nom pour le nouveau profil.
Lorsque vous lancez maintenant l'exportation, Lightroom calcule sur la photo pendant un temps étonnamment long, jusqu'à ce qu'à un moment donné, le message indiquant que le profil a été créé avec succès apparaisse.
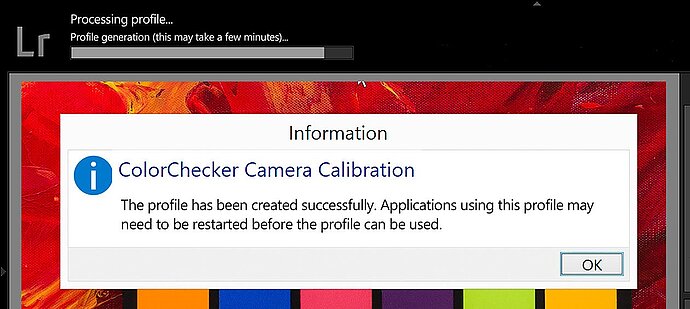
Le plug-in signale que le profil a été créé avec succès
Vous devez tout d'abord redémarrer Lightroom, sinon le profil que vous venez de créer ne sera pas affiché. Après le redémarrage, vous trouverez le profil dans le module Développer en premier lieu dans les paramètres de base. Si vous cliquez sur "Profil", vous ne voyez d'abord qu'une poignée de profils Adobe prédéfinis. Il s'agit seulement d'une vue rapide de vos profils favoris. Cliquez sur "Parcourir" pour voir tous les profils installés. Si le menu ne contient pas encore le point "Parcourir", Lightroom charge encore les paramètres de l'image, ce qui peut parfois prendre un moment.
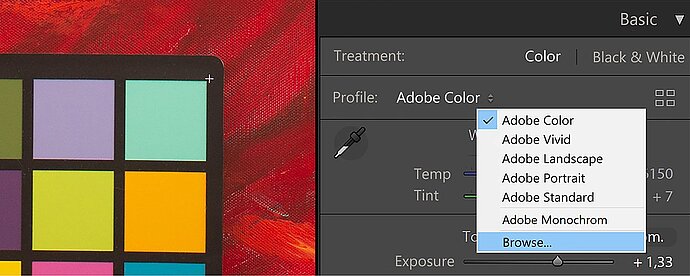
Avec "Parcourir", vous ouvrez le navigateur de profils. Lightroom affiche ici plusieurs profils, y compris pour les effets et les différentes conversions noir/blanc. Vous trouverez ici votre profil d'appareil photo fraîchement créé sous "Profils".
Lorsque vous passez la souris sur un profil, celui-ci s'applique à l'image, vous pouvez ainsi voir en grand l'effet du profil sur votre image avant de le sélectionner.
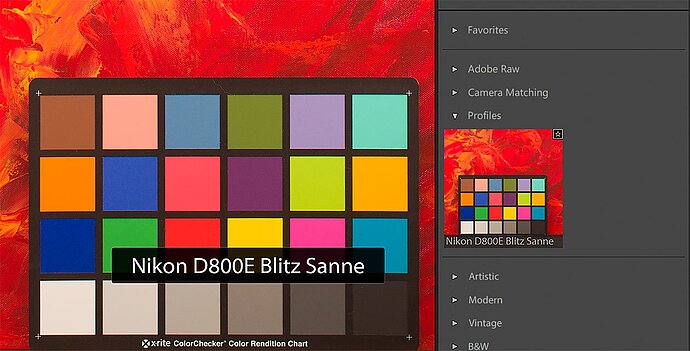
J'obtiens des couleurs plus vives et mieux adaptées avec le profil de l'appareil photo qu'en travaillant sans, même si le profil provient d'une autre situation d'éclairage. Cela vaut donc la peine d'essayer ce profil même si la reproduction des couleurs n'est pas importante.
Pour créer des profils d'appareil photo, il existe bien sûr plusieurs programmes et solutions, comme le Spydercheckr de datacolor, dont certaines solutions qui fonctionnent en dehors de Lightroom. En principe, elles fonctionnent toutes comme le ColorChecker de X-Rite présenté ici, chacune avec des fonctionnalités comparables. Lors de l'achat d'une telle solution, vous devez vous assurer que vous pouvez utiliser les profils créés avec votre développeur RAW. En règle générale, comme pour tous les étalonnages de ce type : Plus un tel nuancier comporte de couleurs, plus le résultat sera précis. Le ColorChecker simple, avec ses 24 couleurs, couvre en premier lieu les couleurs saturées. Le grand ColorChecker Digital SG, avec ses 140 couleurs, couvre une plage nettement plus large, qu'il permet d'étalonner.