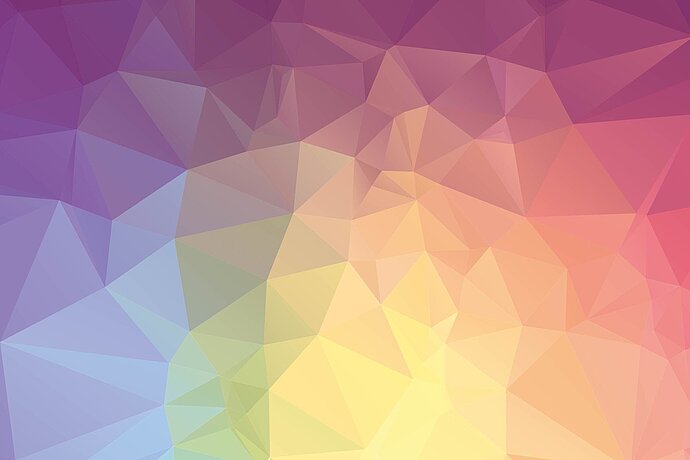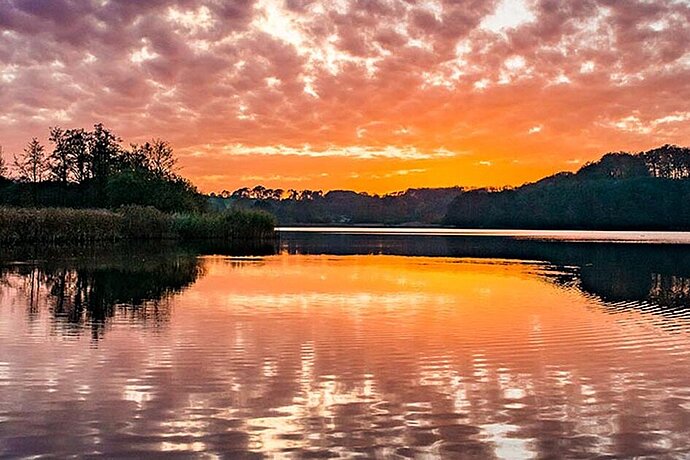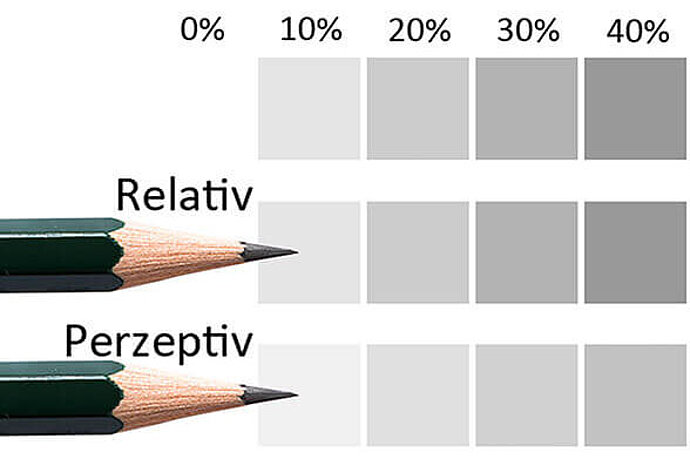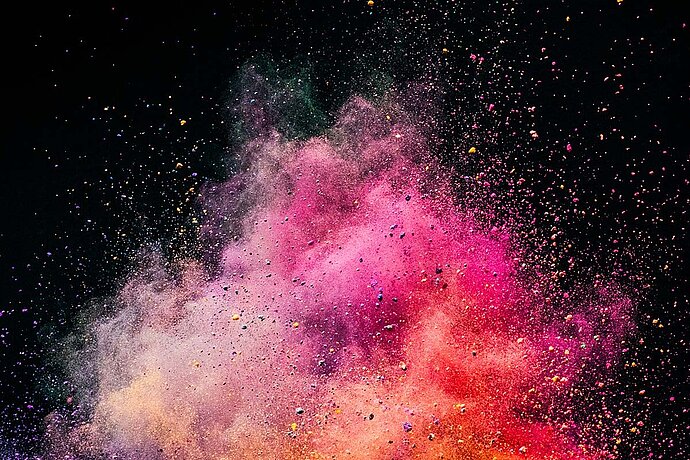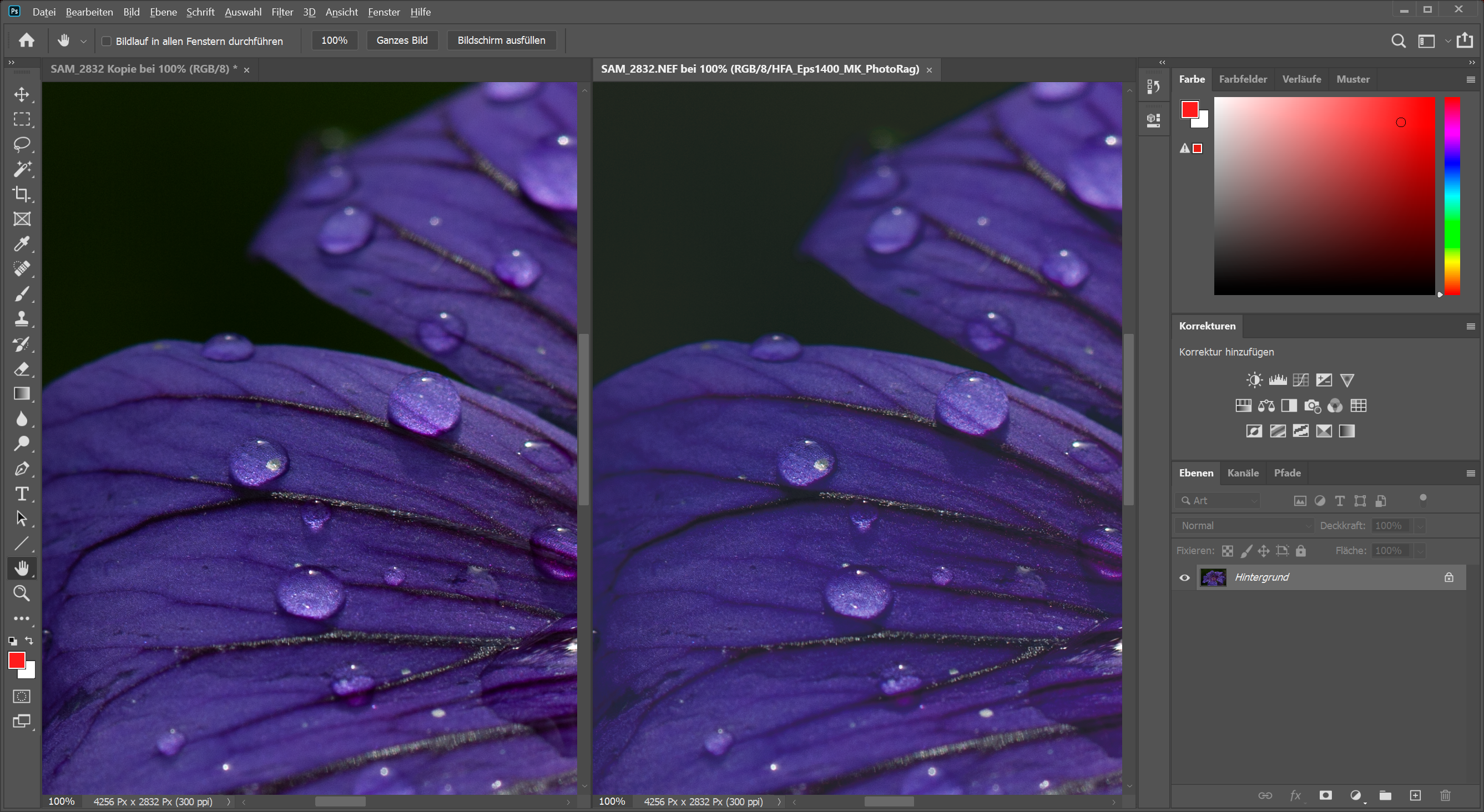Mon écran peut afficher des couleurs plus intenses que n'importe quelle imprimante. Si je traite une image de manière à ce qu'elle soit optimale à l'écran, elle perd des détails sur l'imprimante, elle a l'air terne. Inversement, si j'édite une photo pour l'imprimante, elle n'aura pas tout son effet à l'écran, il serait possible de faire mieux. Ma première décision lors de l'édition d'une photo est donc la suivante : pour quelle raison vais-je l'éditer ? Pour l'afficher à l'écran ou pour l'imprimer ? Il y a également une différence entre la montrer sur Internet ou sur mon propre écran, et le type d'imprimante et de papier sur lesquels elle sera imprimée. Avant, je ne me préoccupais pas de ces choses et je retouchais simplement mes photos pour qu'elles soient belles sur l'écran devant moi. Lorsque je voulais les imprimer, je devais retirer plusieurs couleurs que l'imprimante ne pouvait pas montrer. J'avais alors l'impression de détériorer à nouveau l'image. Aujourd'hui, lorsque j'édite une photo et que je sais que je veux l'imprimer, je l'édite directement pour l'impression.
Séquence 11
Softproofing pour la simulation d'impression
Gestion des couleurs pour les photographes

Pour traiter une image de manière ciblée en vue d'une autre sortie que l'écran devant le nez, il existe le softproofing. Avec le softproofing, le programme d'édition d'images prend les profils de l'écran et de l'imprimante (ou d'un autre périphérique de sortie) et essaie d'afficher l'image telle qu'elle sortira ensuite sur le périphérique de sortie. Les programmes d'épreuves visuelles examinent le profil de l'imprimante et déterminent l'aspect probable des couleurs. Les couleurs que l'imprimante ne peut pas imprimer sont modifiées en couleurs imprimables. Ainsi, les couleurs intenses deviennent moins intenses dans le softproofing (et sur l'impression) et, comme nous l'avons vu dans l'épisode 7, l'image perd des détails dans ces zones.
Plus l'écran et les profils sont de qualité, plus le softproofing fonctionne bien. Bien sûr, cela ne sera jamais parfait, car contrairement aux écrans, les impressions ne s'éclairent pas par l'arrière. Les écrans bon marché posent problème, car ils ne peuvent pas afficher certaines couleurs qu'une bonne imprimante peut imprimer. Sur un tel écran, il est difficile de prévoir à quoi ressembleront les zones que l'écran ne peut pas afficher à l'impression. C'est pourquoi je pense qu'un bon écran est l'outil de travail le plus important pour l'impression d'images.
Améliorer à chaque traitement
Lorsque je traite une image pour plusieurs formats de sortie, je commence de préférence par la plus mauvaise qualité de sortie. Autrement dit, je commence par traiter une image pour l'impression offset en CMYK, car c'est la plus petite gamme de couleurs. Vient ensuite la version pour les imprimantes couleur de haute qualité avec plus de quatre couleurs, puis sRGB pour le web et seulement à la fin la version pour mon propre écran. De cette manière, je continue à améliorer l'image de profil en profil.
Avant, je faisais l'inverse et je traitais d'abord une image pour mon propre écran. Lorsque je travaillais ensuite pour les imprimantes, je devais toujours supprimer les couleurs et la saturation, j'avais l'impression de devoir affaiblir l'image petit à petit jusqu'à ce qu'elle corresponde au profil. Je trouvais cette approche plutôt frustrante. Aujourd'hui, si j'ai déjà fini d'éditer une image pour mon écran et que je la prépare ensuite pour une imprimante, j'ai tendance à réduire fortement l'édition de l'image au préalable. J'ai plus de plaisir à rendre une image plus intense petit à petit qu'à en réduire l'intensité.
Configurer des profils d'imprimante
Après avoir choisi l'imprimante et le papier, vous devez vous procurer et installer le profil adéquat pour l'épreuvage logiciel. Si vous avez installé le pilote d'imprimante pour une imprimante photo, celui-ci aura également installé des profils pour les papiers du fabricant. Si vous avez créé un profil pour votre imprimante, comme décrit dans l'épisode 9, vous l'avez probablement déjà installé. Sinon, il vous reste à télécharger un profil approprié sur Internet.
Je fais imprimer mes tirages par un fournisseur local avec une Epson Stylus Pro sur du papier Hahnemühle, j'ai donc besoin d'un profil couleur pour ces combinaisons d'imprimante et de papier. Dans ce cas, c'est simple, Hahnemühle propose des profils prédéfinis pour ses types de papier et ses imprimantes courantes à télécharger sur son site web. Certains prestataires de services d'impression proposent également des profils pour leurs imprimantes et leurs papiers, dont certains ont été créés par eux-mêmes et d'autres sont des profils préfabriqués par les fournisseurs d'appareils ou de papiers.
Les profils préfabriqués ne sont pas mauvais. Ils ne sont certes pas parfaits, car il existe aussi de légères différences entre deux imprimantes identiques, mais ils suffisent pour l'usage domestique. Plus les imprimantes sont modernes et de haute qualité, plus la dispersion des séries est faible, de sorte que vous pouvez obtenir de bons résultats sans que le profil ait été créé exactement pour cette imprimante. Bien entendu, les résultats seront meilleurs si vous faites créer un profil sur mesure pour votre imprimante, comme décrit dans l'épisode 9.
Si vous avez téléchargé un profil, il est généralement accompagné d'instructions d'installation. Sous Windows, il suffit de double-cliquer sur le fichier de profil pour l'installer, sous MacOS, il faut faire glisser le profil dans le dossier /Library/ColorSync/Profiles. En général, il faut redémarrer le programme de traitement d'images pour que le profil soit disponible.
Épreuve logicielle dans Lightroom
Lightroom dispose d'un outil d'épreuvage logiciel très bien conçu. Il se trouve dans le module Développer, où vous l'activez avec la touche [S] ou en cliquant sur le mot Softproof dans la barre d'outils (qui peut être affichée ou masquée avec [T]). Lorsque l'épreuve numérique est activée, Lightroom affiche l'image sur un fond blanc comme du papier, en partant du principe que la photo sera imprimée sur du papier blanc. Si vous prévoyez de l'imprimer sur un fond sombre, vous pouvez ajuster la couleur en faisant un clic droit sur le fond.
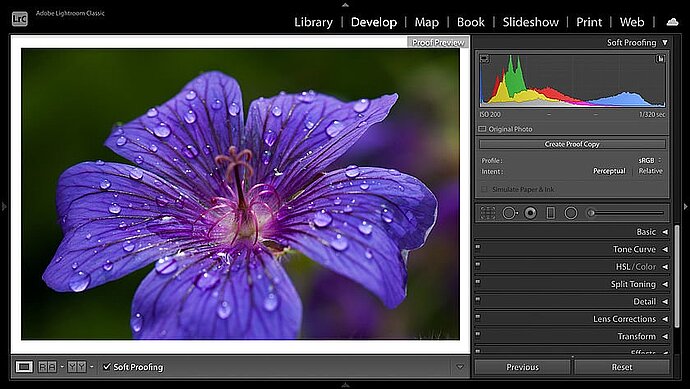
L'aperçu Softproof dans le module de développement de Lightrooms
Configurer l'épreuvage logiciel
La première et la plus importante action dans le Softproofing est de choisir le profil approprié pour l'imprimante et le papier. Pour ce faire, cliquez sur le profil.
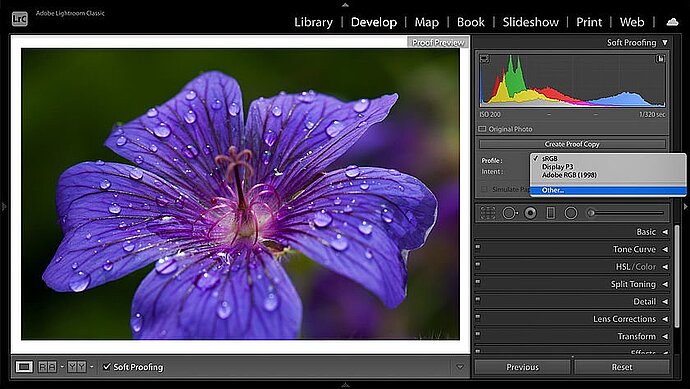
Popup de profil dans l'épreuvage en douceur
Lors de la première utilisation, seuls sRGB et Adobe RGB sont affichés dans cette fenêtre pop-up de profil. En cliquant sur Autre... Lightroom ouvre une sélection de profils dans laquelle vous choisissez, parmi les profils installés, ceux qui doivent être proposés à la sélection dans le Softproofing. Selon les pilotes d'impression installés, de nombreux profils peuvent être disponibles. Pour que la sélection dans Softproofing reste claire, il est conseillé de ne sélectionner que les imprimantes et les papiers que vous utilisez vraiment et de ne pas cocher les autres.
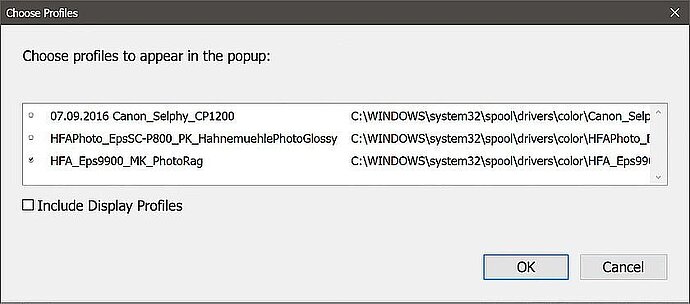
Activer les profils pour l'épreuvage à l'écran
Une fois que c'est fait, je sélectionne le profil pour la sortie souhaitée dans la boîte de dialogue Softproofing dans la fenêtre pop-up du profil. Avec le profil approprié et le Softproofing activé, j'édite mon image comme d'habitude.
Créer une copie virtuelle pour l'épreuve
Si vous traitez l'image pour la première fois alors que l'épreuve logicielle est activée, un message vous demande si vous souhaitez créer une copie virtuelle supplémentaire pour cette édition ou si vous souhaitez déclarer l'image actuelle comme copie d'épreuve :
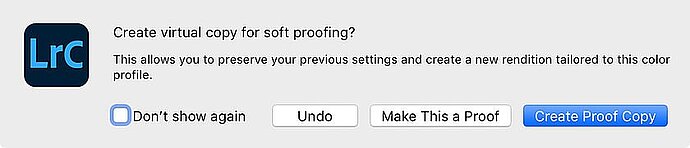
Lightroom propose de créer une copie virtuelle pour le Softproof
Si une image est traitée différemment pour plusieurs éditions, il est judicieux de créer une copie virtuelle de l'image pour chaque édition afin de pouvoir accéder ultérieurement à toutes les différentes versions. Avec le bouton Créer une copie d'épreuve, Lightroom crée une copie virtuelle et y inscrit le profil comme nom de copie. Ainsi, vous aurez plus tard dans le catalogue aussi bien la photo originale que la version d'épreuve créée pour cette combinaison imprimante/papier et vous pourrez à tout moment accéder aux deux. Si vous choisissez plutôt Définir comme épreuve, Lightroom transforme l'image active en épreuve logicielle.
Si l'image a déjà été retouchée, vous devez choisir Créer une copie d'épreuve pour conserver une copie avec les retouches initiales et en obtenir une supplémentaire pour la sortie choisie. En revanche, s'il s'agit du premier traitement de l'image, je choisis Définir comme épreuve et je ne fais des copies que plus tard pour d'autres éditions.
Conseils pour l'édition en softproofing
Même en mode Softproofing, le contraste de l'écran est plus fort que celui du papier. Pour que l'aperçu de l'épreuve soit encore plus proche du papier, vous pourriez cocher l'option Simuler le papier et l'encre, Lightroom réduirait alors le contraste de l'écran. Je n'utilise pas cette option, car à l'écran nous sommes habitués à d'autres contrastes.
L'épreuvage numérique offre quelques aides pratiques lors du traitement d'une image. L'une d'entre elles est la comparaison de l'image softproof avec ce qui est possible à l'écran. C'est particulièrement utile si vous avez déjà traité l'image pour l'écran et que vous l'avez adaptée ultérieurement pour l'impression. Pour accéder à cette comparaison, vous pouvez afficher la version écran à côté de l'épreuve numérique en appuyant sur la touche [Y] :
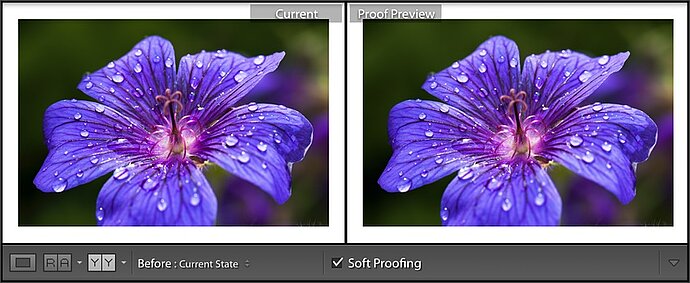
L'image originale peut être affichée à côté de l'épreuve à titre de comparaison.
Ce faisant, on peut bien voir quelles réductions on doit faire pour l'impression - mais cela ne nous aide pas vraiment. Cette comparaison est surtout utile pour voir si des détails sont visibles à l'écran qui sont perdus à l'impression.
Pour montrer ce qui peut être perdu à l'impression, je zoome sur l'image afin que vous puissiez voir plus de détails sur les captures d'écran. À gauche : l'original à l'écran. À droite : la version telle qu'elle apparaîtrait avec mon profil pour une Epson Stylus Pro 9800 sur papier Hahnemühle Photo Rag. Comme le papier Photo Rag est un papier mat, les différences sont assez importantes, avec un papier brillant (glossy), les couleurs seraient presque identiques à l'original sur une bonne imprimante, mais cela ne serait pas intéressant comme exemple pour le traitement en softproofing.
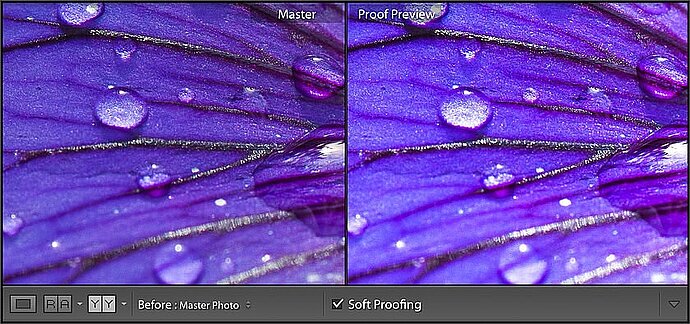
Cette imprimante perd beaucoup de détails dans les tons bleu-violet
On voit clairement que l'imprimante a des problèmes avec le violet sur ce papier. Plus précisément, elle a des problèmes avec le bleu. La part de bleu dans la fleur est sursaturée, ce qui entraîne la perte de la structure et des fines veines de la fleur, exactement comme nous l'avons vu à l'épisode 7 avec la conversion relative des couleurs. Cela se confirme si l'on active l'avertissement de gamme de couleurs en plaçant la souris sur le petit symbole dans le coin supérieur droit de l'histogramme :
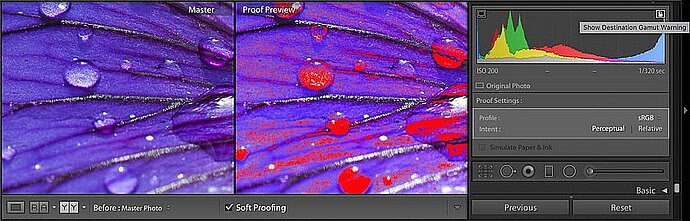
L'avertissement de gamme de couleurs met en évidence les couleurs que l'imprimante ne peut pas imprimer.
L'avertissement de gamme de couleurs colore en rouge les zones dans lesquelles des couleurs que l'imprimante ne peut pas imprimer selon le profil sont utilisées. Si vous laissez ces zones sursaturées, cela aura pour conséquence (comme on peut le voir dans l'aperçu de l'épreuve) que ces surfaces auront un aspect terne à l'impression. Si cela ne concerne que de petits coins sombres, ce n'est pas grave, mais si, comme dans cette photo, la texture est une partie importante du motif, le résultat n'est pas beau à voir.
Si vous imprimez vous-même, de préférence à partir de Lightroom, vous pouvez commencer par changer la priorité entre Perceptif et Relatif et choisir la méthode de conversion qui vous convient le mieux. Dans ce cas, Perceptive donne un meilleur résultat, l'aperçu avant impression étant plus proche de l'original.
En revanche, si vous donnez vos images à imprimer à quelqu'un d'autre, celui-ci les convertira en donnant la priorité à Relative (je ne connais en tout cas aucun fournisseur qui propose spontanément Perceptive comme méthode de conversion). Dans ce cas, vous devez choisir Relatif pour obtenir le bon résultat.
Rendre les couleurs imprimables
Pour accéder à la gamme de couleurs du profil, vous disposez de tous les outils de développement : vous pouvez aussi bien modifier le contraste ou les couleurs sur l'ensemble de l'image qu'utiliser le pinceau de correction pour ne traiter que certains endroits, selon vos besoins. La saturation dans l'onglet "HSL / Couleur / N&B" est très pratique lors de l'édition du Softproof. Souvent, comme dans mon exemple, une certaine couleur est sursaturée. Au lieu de réduire la saturation de toute la photo et donc de toutes les couleurs, il est préférable d'utiliser l'onglet HSL pour atténuer uniquement cette couleur. Pour ce faire, j'utilise l'outil de l'onglet HSL, je clique sur une zone sursaturée et j'abaisse la saturation en déplaçant la souris vers le bas tout en maintenant le bouton enfoncé.
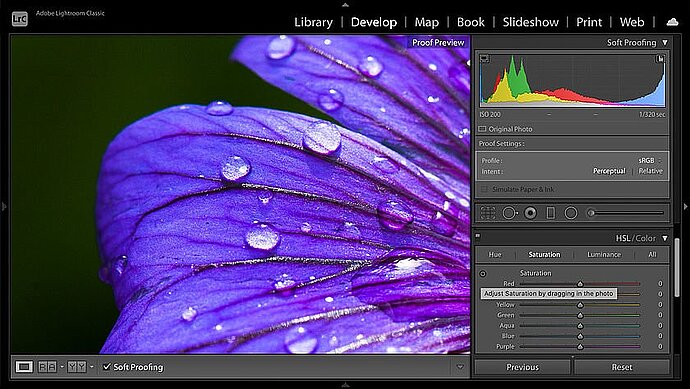
Correction d'une couleur avec l'outil HSL
Parfois, au lieu de jouer sur la saturation, c'est la teinte ou la luminance qui vous permettra de dompter au mieux les zones sursaturées. Ou il peut être préférable de corriger une petite zone avec un pinceau correcteur plutôt que toutes les couleurs de l'image. J'essaie différents outils jusqu'à ce que je choisisse la méthode qui me donne le meilleur résultat. Comme lorsque je retouche des photos, je regarde parfois l'ensemble de l'image et parfois les détails, afin d'avoir à la fois l'impression générale et de voir ce qui se passe dans les détails.
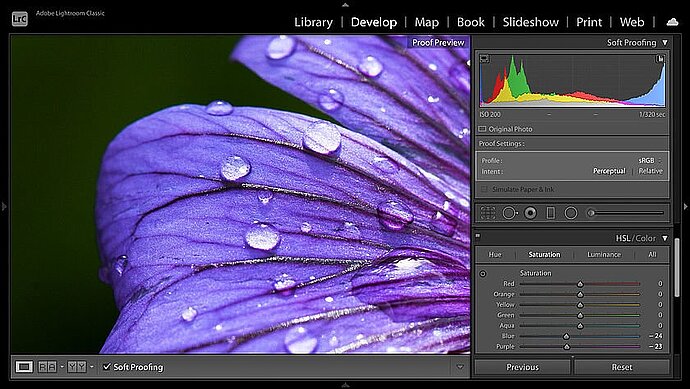
Pour que l'imprimante ne perde pas les détails, j'ai atténué le bleu et le violet.
De cette manière, je peux faire ressortir les fines structures de la fleur telles qu'elles apparaissent à l'écran et obtenir une impression de couleur comparable. Avec le papier mat choisi ici, je n'obtiendrai jamais les couleurs vives que j'obtiens à l'écran, mais le résultat sera bien meilleur après l'ajustement que si j'avais imprimé l'image telle qu'elle a été traitée pour l'écran.
En plus de ces corrections de couleurs, j'augmente presque toujours un peu la clarté pour l'impression. Une impression perd toujours un peu de contraste de détail par rapport à l'écran, et la clarté est le moyen idéal pour compenser cela. Parfois, il est également bon d'éclaircir un peu l'image pour l'impression, c'est-à-dire d'augmenter légèrement l'exposition, voire même de relever un peu les profondeurs afin de faire apparaître un peu plus de détails dans les zones sombres. S'il n'y a pas de détails importants dans les zones sombres, il peut être bénéfique pour l'impression d'assombrir encore un peu plus ces zones sombres pour qu'elles paraissent plus contrastées, c'est-à-dire de tirer le noir un peu vers la gauche. Les modifications sont toujours une question de goût, vous devrez probablement expérimenter un peu pour arriver à vos favoris personnels. Aucune de ces modifications ne sera énorme, ce ne sera peut-être que +5 de clarté, +0,10 d'exposition et une correction minime d'une valeur de couleur, peut-être même moins.
Imprimer à partir de Lightroom
Après avoir préparé votre photo pour l'impression, vous pouvez passer au module d'impression de Lightroom, où Lightroom vous propose déjà les réglages que vous aviez lors de l'édition du softproof. La gestion des couleurs doit être faite soit par Lightroom, soit par l'imprimante, mais en aucun cas par les deux. Je recommande de laisser Lightroom s'occuper de la gestion des couleurs, car sinon les couleurs sont généralement envoyées au pilote réduites à sRGB avant l'impression.
Imprimer en mode brouillon utilise les images d'aperçu au lieu de développer fraîchement les photos pour l'impression. L'impression est ainsi plus rapide. Cela est utile si vous imprimez un aperçu de nombreuses photos. Je ne l'utilise pas pour l'impression d'une seule photo. La résolution d'impression doit correspondre à l'imprimante, chez Epson c'est généralement 360 ppi, chez HP et Canon 300 ppi. Ici, il ne faut pas se laisser irriter par le fait que les fabricants d'imprimantes, comme Epson par exemple, annoncent 2880 ppi. En ce qui concerne les données d'impression, on ne s'attend qu'à 300 ppi ou 360 ppi. Sur certaines imprimantes, vous pouvez régler dans les profondeurs du pilote d'impression qu'il accepte une résolution double, c'est-à-dire 600 ppi ou 720 ppi. Il n'est pas certain que cela en vaille la peine. Vous pourriez aussi décocher la case Résolution d'impression et laisser le pilote d'imprimante s'occuper de la résolution, mais les résultats seront meilleurs si Lightroom veille à ce que la résolution soit correcte. J'active ici l'accentuation de la netteté pour l'impression et je règle le type de support approprié. La plupart du temps, Standard me suffit pour la netteté, mais cela dépend bien sûr du degré de netteté que l'on a déjà atteint lors de l'édition.
Si vous faites de la gestion de couleurs et que vous utilisez un écran calibré qui n'est pas trop clair, vous ne devriez pas avoir besoin de l'ajustement de l'impression dans cette boîte de dialogue - elle a été intégrée spécialement pour les utilisateurs dont l'écran est réglé beaucoup trop clair et contrasté pour corriger l'impression à l'œil nu. A mon avis, il s'agit d'une béquille pour compenser un écran mal réglé, mais si vos impressions sont toujours trop sombres, vous pourriez les compenser avec ces curseurs.
Si vous n'imprimez pas vous-même, mais que vous transmettez les données d'impression, vous ne devriez pas passer par le module d'impression. Vous pouvez certes choisir le fichier JPEG comme sortie dans le module d'impression, mais Lightroom exporte alors également les marges afin de ramener l'image à la taille du papier. Les imprimeries attendent toutefois les données d'image sans la marge, car elles sont généralement imprimées avec d'autres sur des feuilles de papier ou des rouleaux plus grands. Dans ce cas, il est plus judicieux d'exporter l'image dans les dimensions appropriées pour l'impression.

Lors de l'impression, laissez Lightroom s'occuper de la gestion des couleurs
Exporter pour imprimer
Pour transmettre des images à un prestataire de services d'impression, j'utilise l'exportation. Pour cela, j'appelle l'exportation, je saisis la taille de l'impression en cm et la résolution attendue par le prestataire de services d'impression. En général, c'est 300 ppi (même pour ceux qui impriment sur Epson, qui attend 360 ppi de son appareil). Je recommande une qualité d'au moins 70 %. Si la taille du fichier n'a pas d'importance pour vous, vous pouvez tout à fait utiliser 100 % ou même TIF comme format de fichier. Pour les tirages simples, il est préférable d'utiliser l'espace colorimétrique sRGB, car les tirages traditionnels ne prennent pas en charge des espaces colorimétriques plus étendus que le sRGB. Si l'imprimeur supporte les espaces colorimétriques, vous pouvez bien sûr aussi utiliser Adobe RGB ou ProPhoto RGB, en espérant que cela se répercute sur l'impression. Si les couleurs de l'impression vous paraissent ensuite ternes et que vous aviez utilisé Adobe RGB, le prestataire de services d'impression a peut-être ignoré l'espace colorimétrique et attribué sRGB à l'image.

Lors de l'exportation, j'indique les dimensions et la résolution de l'imprimante
En dernier lieu, vous devriez encore indiquer que Lightroom doit accentuer la sortie et si l'impression se fait sur du papier mat ou brillant. Veillez surtout à ce que la taille de l'impression en cm et la résolution soient correctes. Vous obtiendrez ainsi un fichier exporté que vous pourrez envoyer à votre imprimeur.